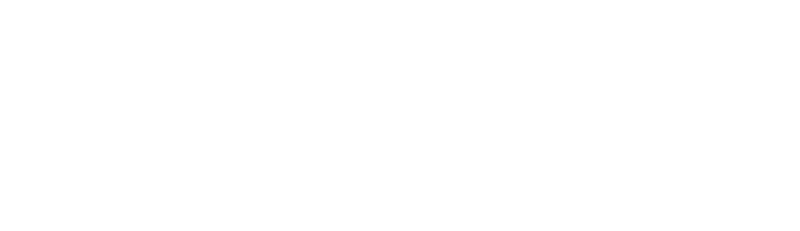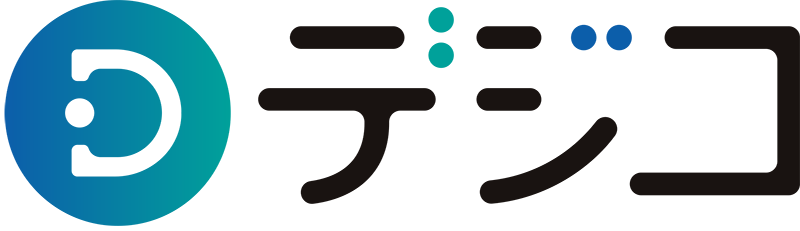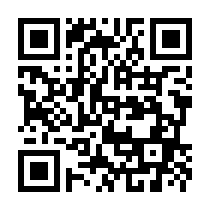管理画面ログインについて
D−BIZアカウントについて
管理画面ログインをするため、デジコを運営するDIGITALIOのDXビジネスサービスを横断して使えるD-BIZアカウントを発行しています。
これにより、1つのアカウントで複数サービス(デジコとキャンタ)や同じデジコでも複数管理画面にログインができます。
また弊社では、安心して利用していただくため、2要素認証ログインに取り組んでいます。
管理画面ログインには、「メールアドレス」「パスワード」の他、スマートフォンアプリで発行する「ワンタイムコード」が必要となります。
このワンタイムコードは、ログインのたびに生成され、セキュリティを高めるために必要なものです。
ご用意するもの

ログイン手順
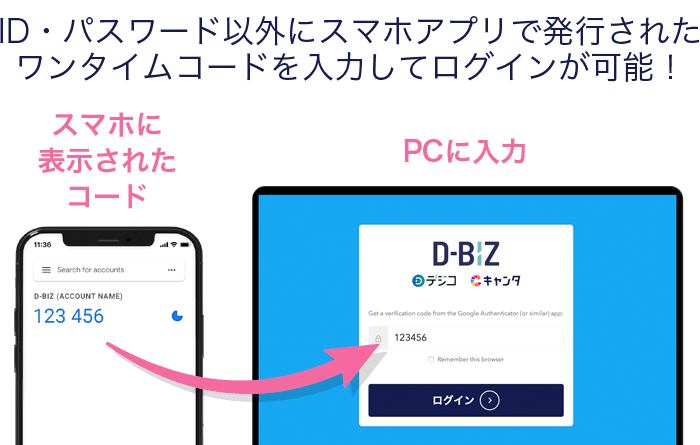
初回ログインについて
下記初回チュートリアル(全4ステップ)に沿ってログインを行ってください。
※複数管理画面(ワークスペース)への申込みをされている方は「別の管理画面(ワークスペース)へのログインについて」をご確認ください。
※パスワードリセットを行った方は「2回目以降ログインについて」の手順を参照してください。パスワードリセットの場合は、2要素認証アプリの再設定はありません。(QRコード読み込みはありません。)
Step 1
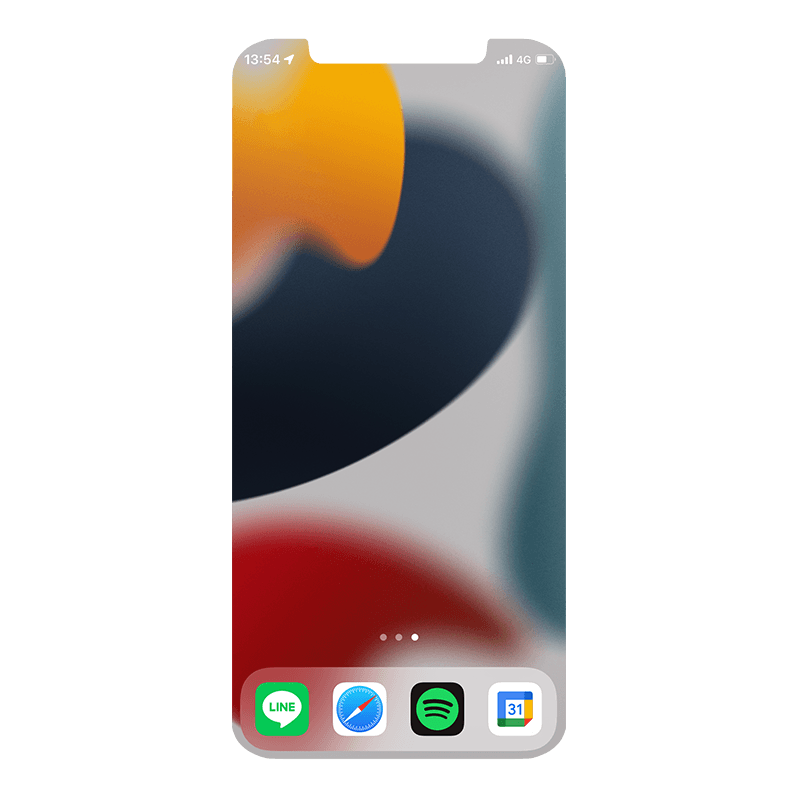
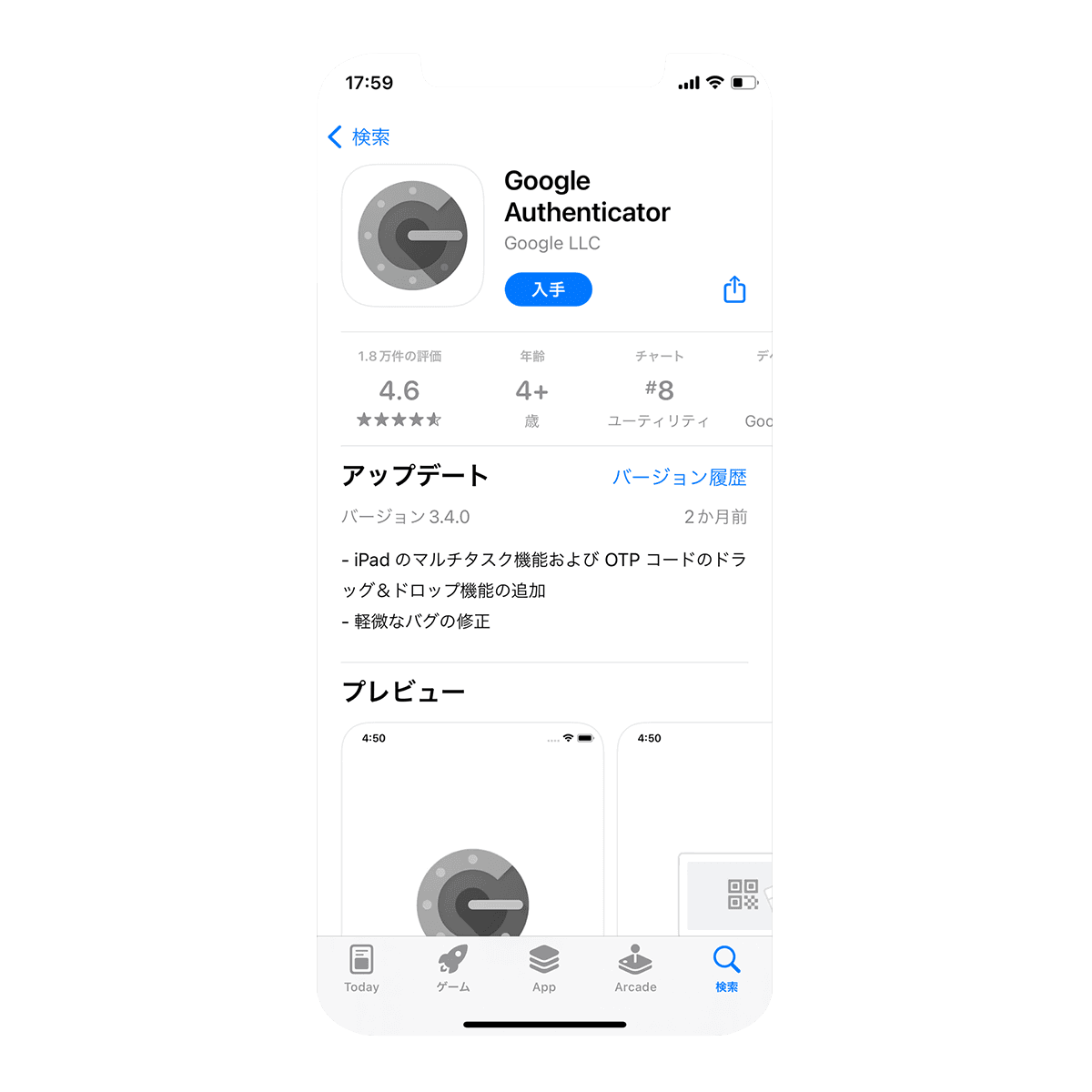
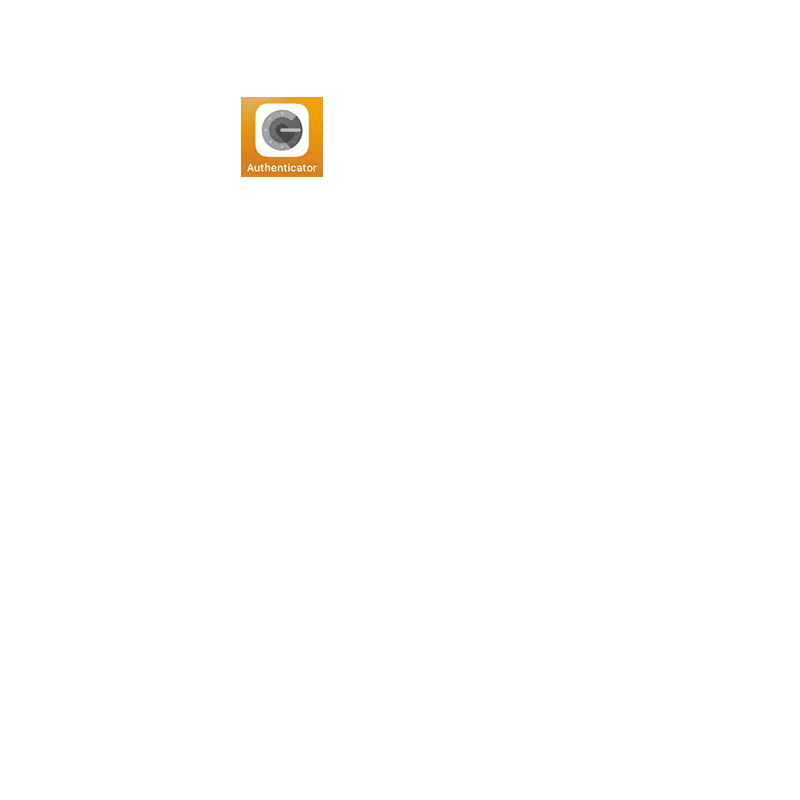
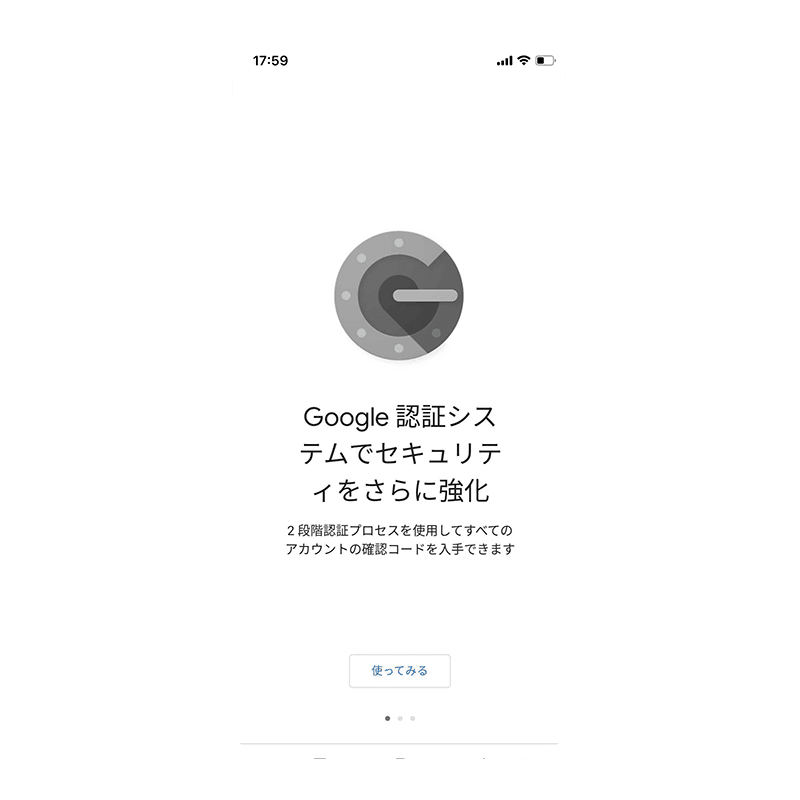

Step 2
登録されたメールアドレスに初回パスワードリセット(設定)メールをお送りします。ルールに従ってパスワードを設定してください。
※設定したパスワードは、Step3(ログイン時)に必要です。パスワード管理にご注意ください。
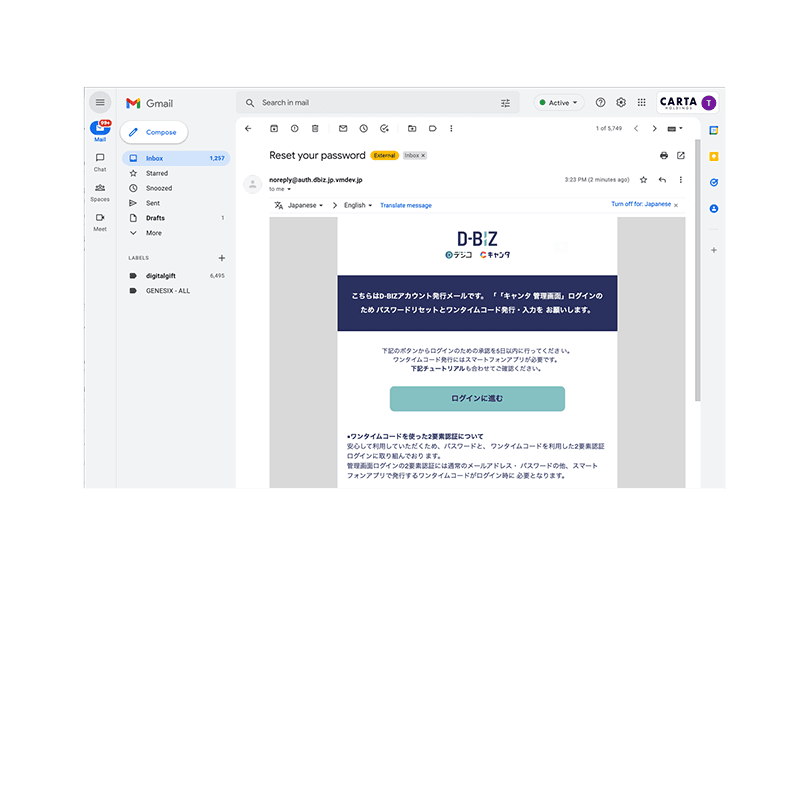
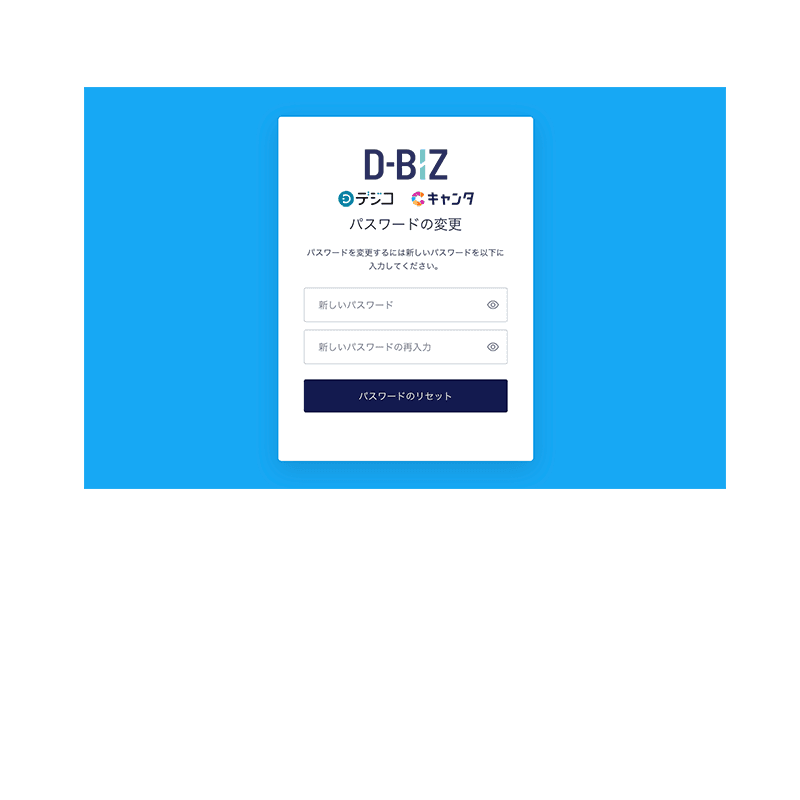
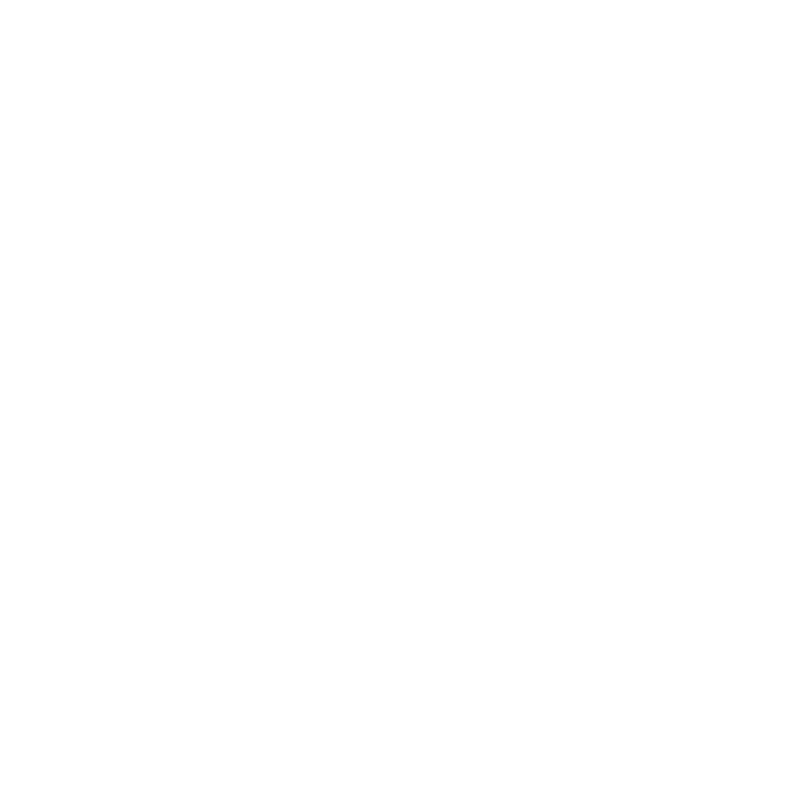
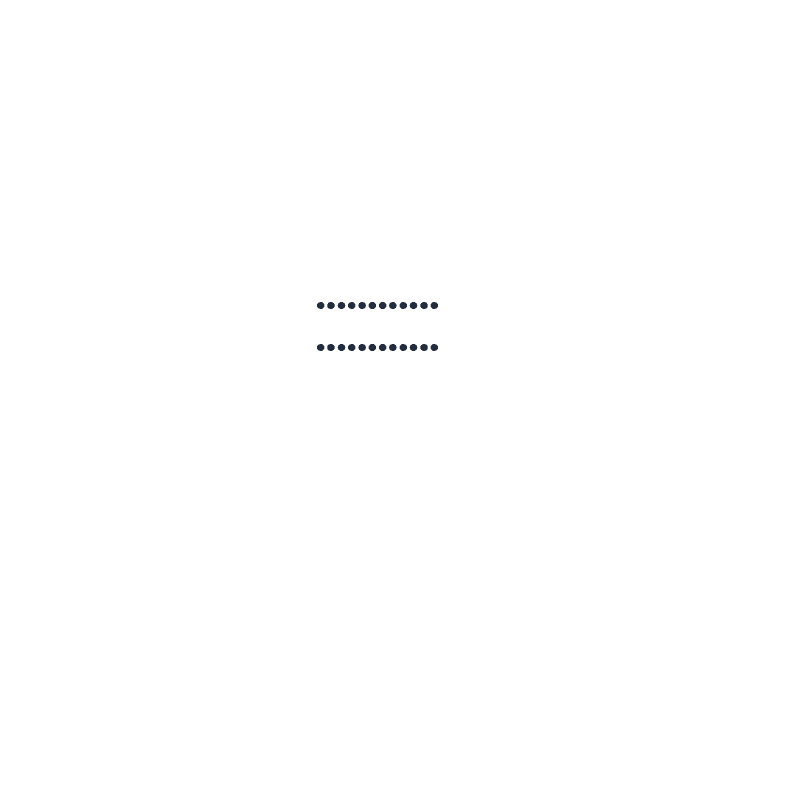
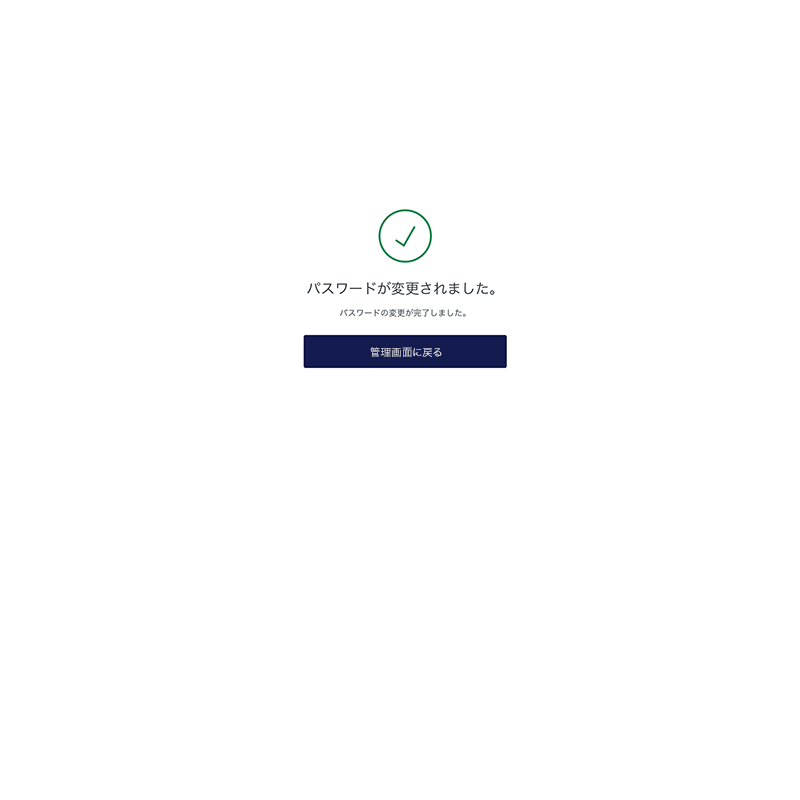
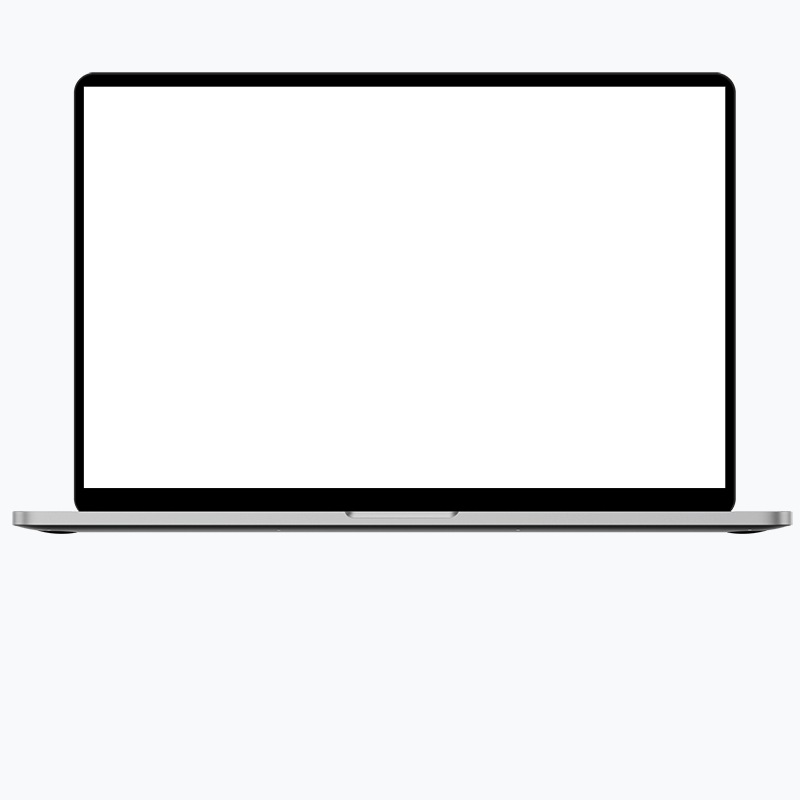
Step 3
管理画面に戻るボタンを押すと、デジコ管理画面に戻ります。メールアドレスログインの「ログインに進む」を選択して、アカウント用のメールアドレスと先ほど再設定したパスワードを入力してください。
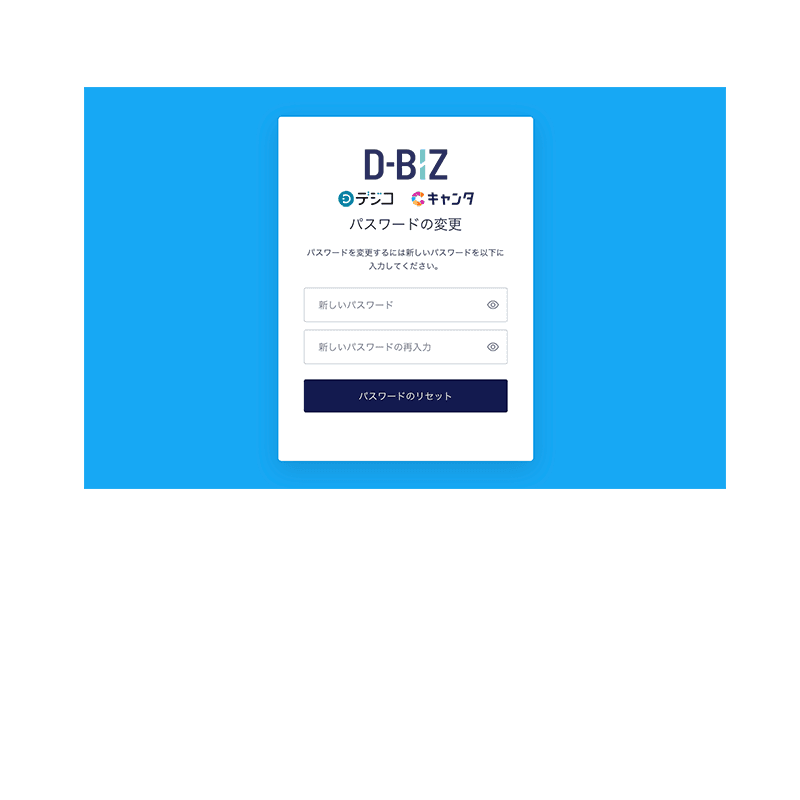
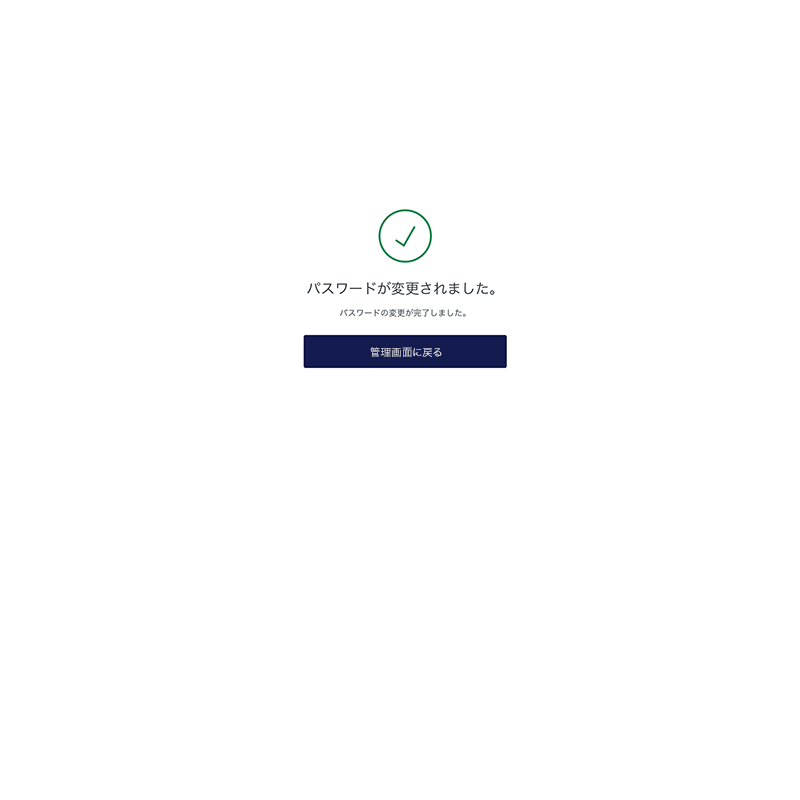
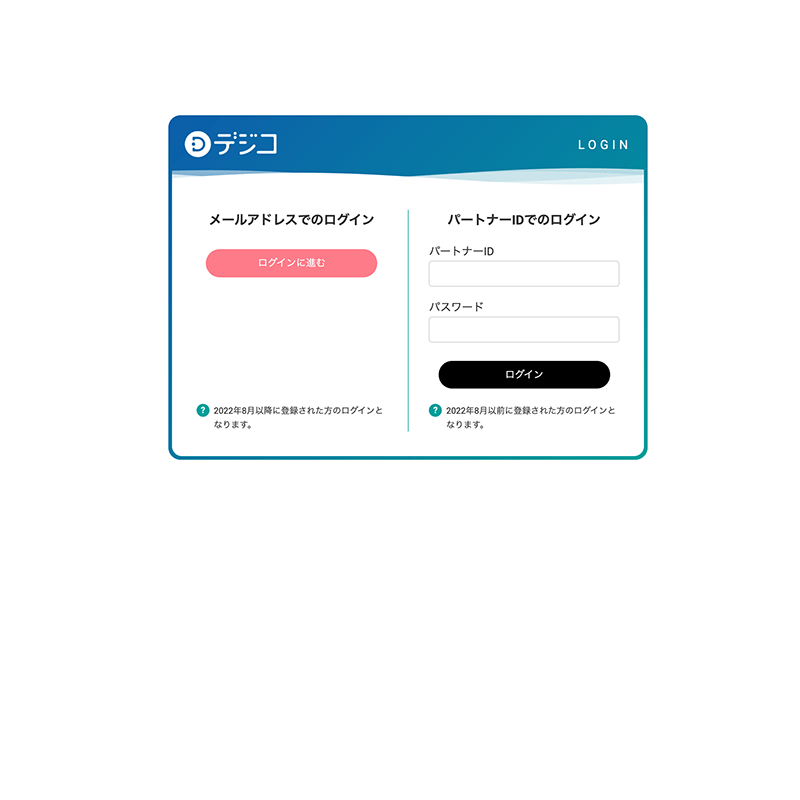
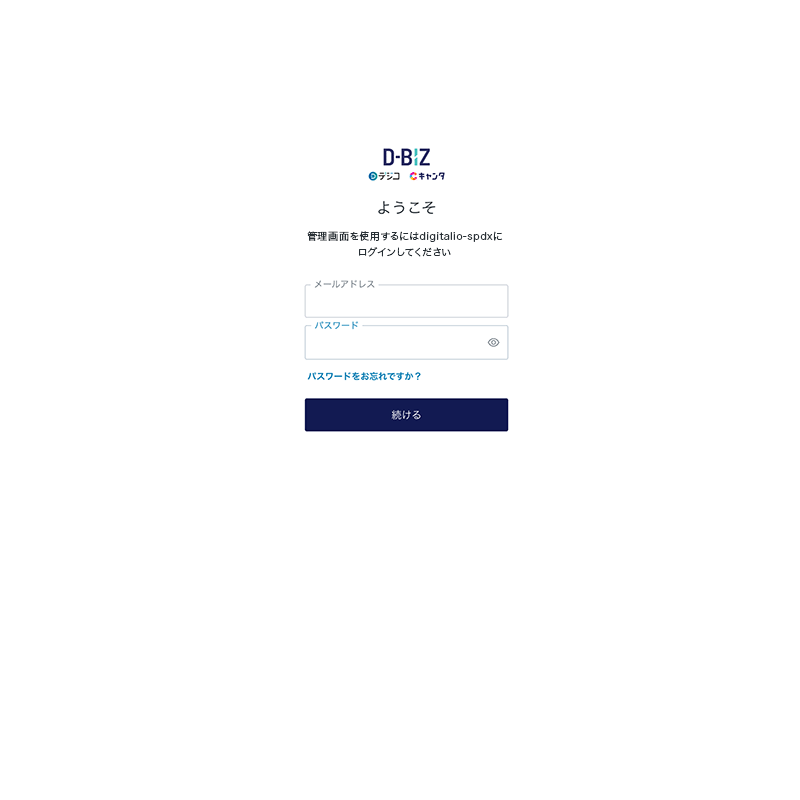
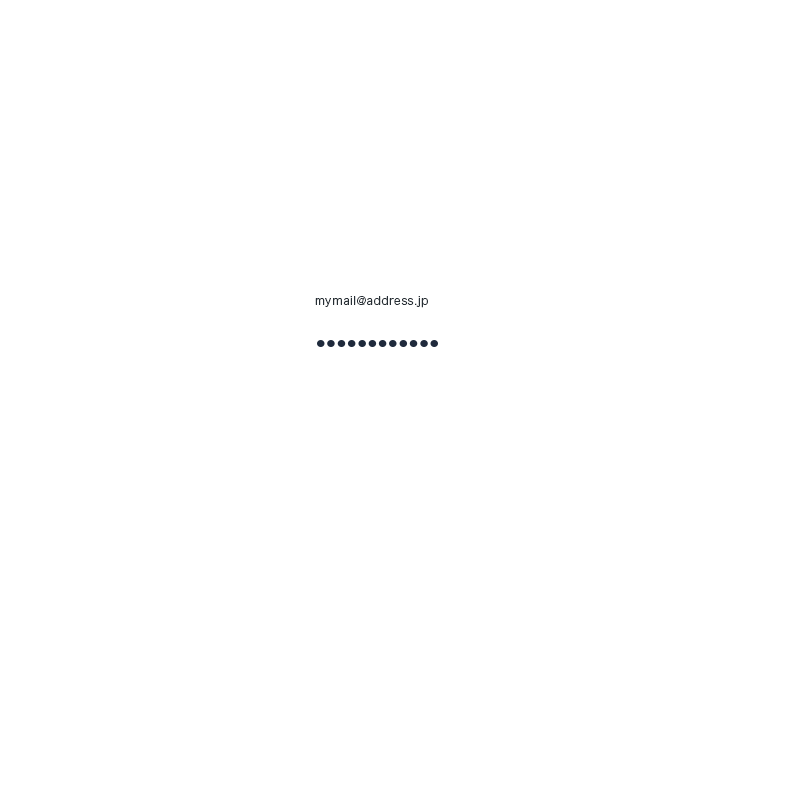
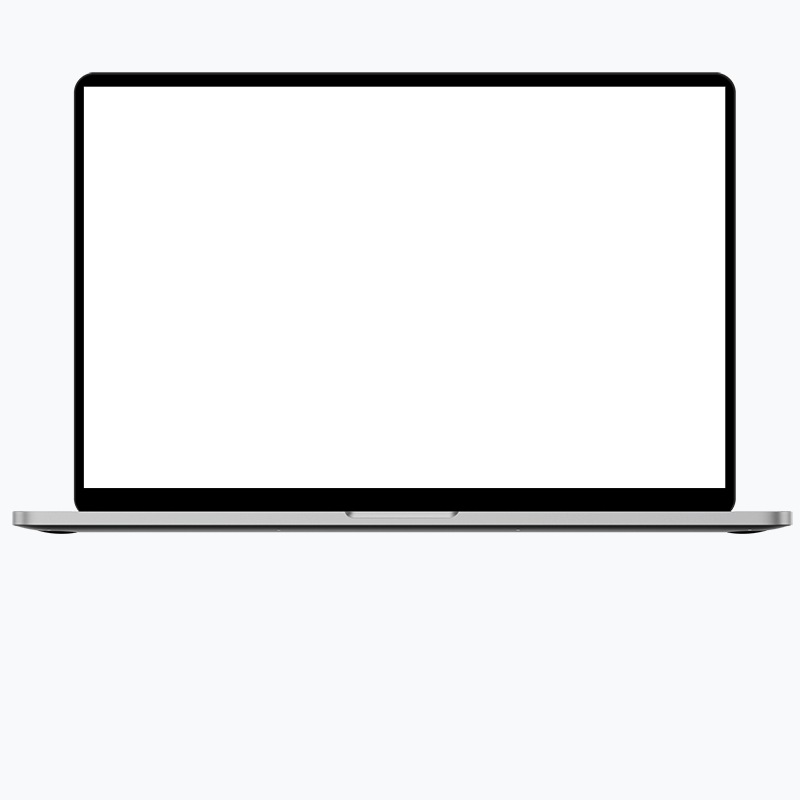
Step 4
- ダウンロードしたアプリ(Google Authenticator)を開き、QRコードを読み込むとD-BIZとの連携完了
- アプリ内にワンタイムコードが表示されるので、入力欄に入力してログインを押すと、管理画面にログイン完了
※管理画面へのログインには初回だけでなく、常にパスワードとワンタイムコードの入力が必須となります。アプリはダウンロードしたままでよろしくおねがいします。
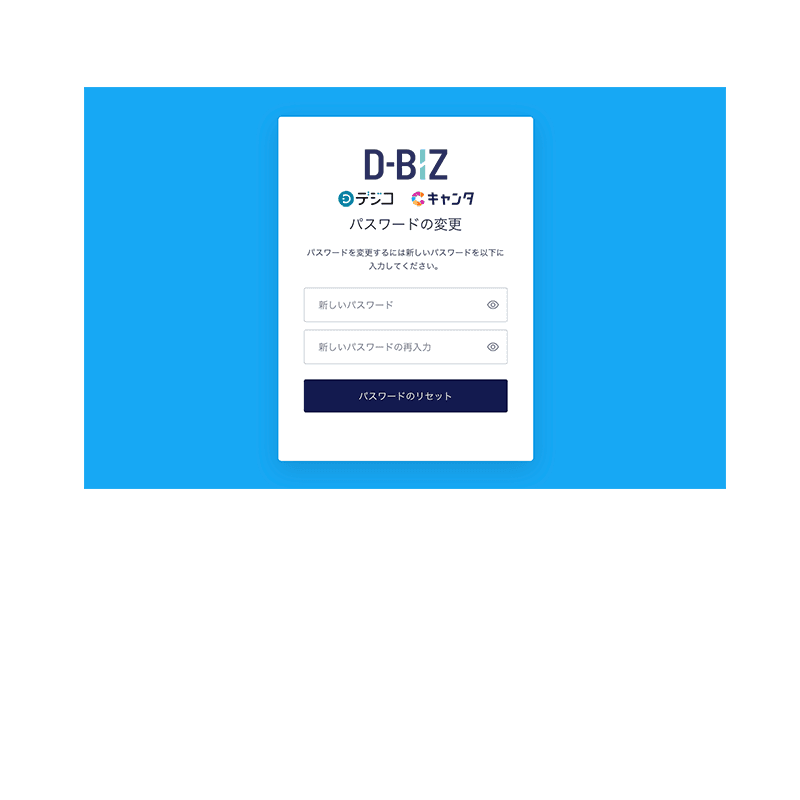
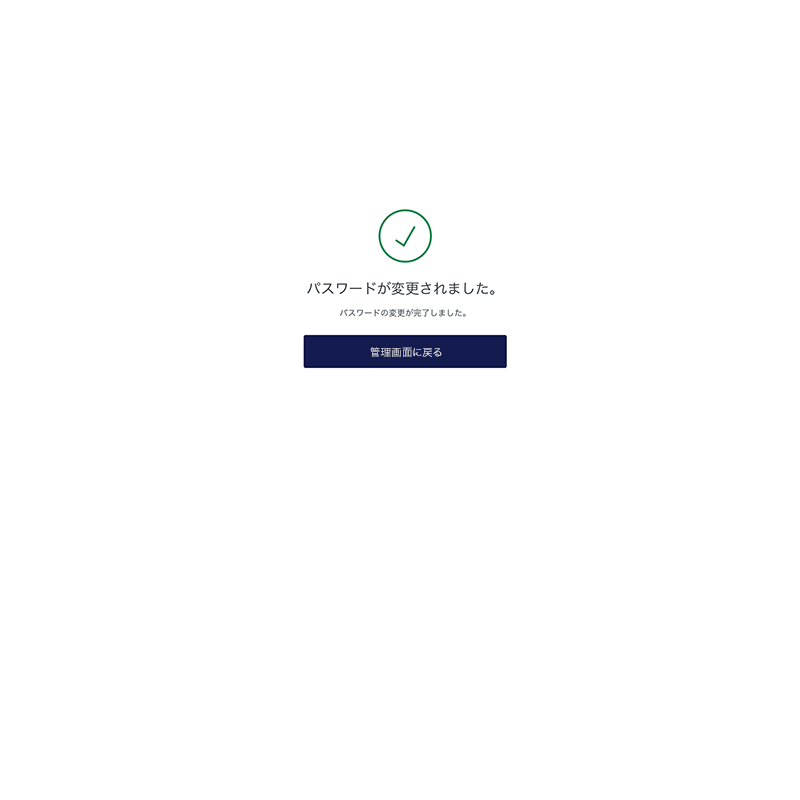
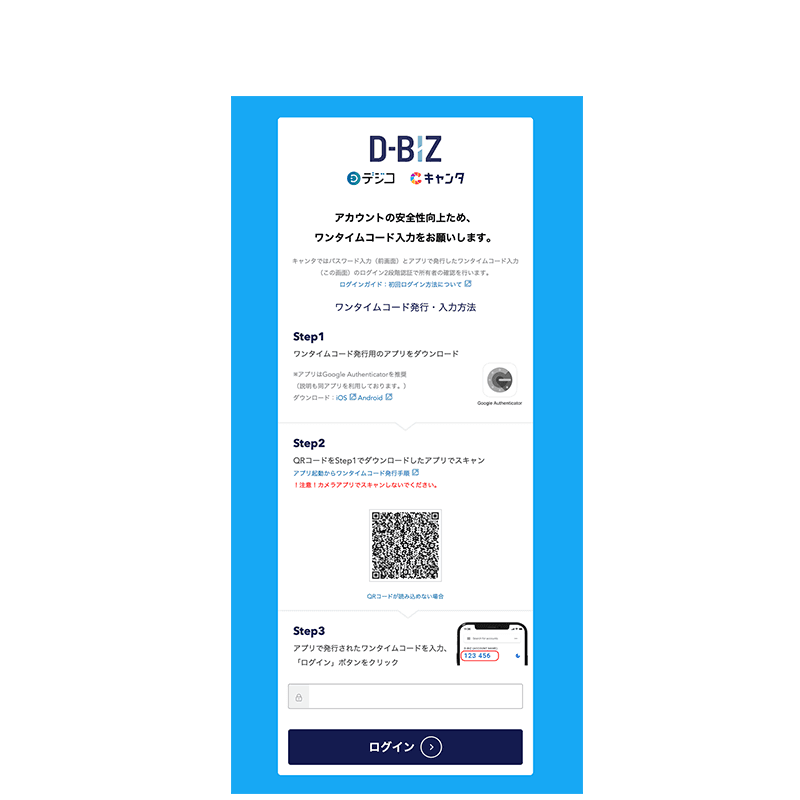
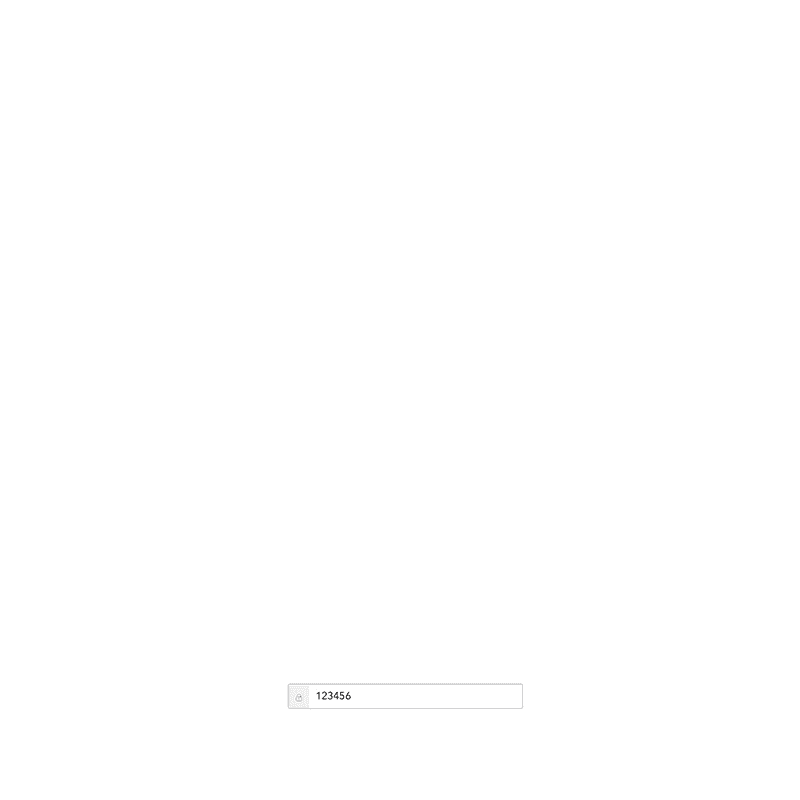
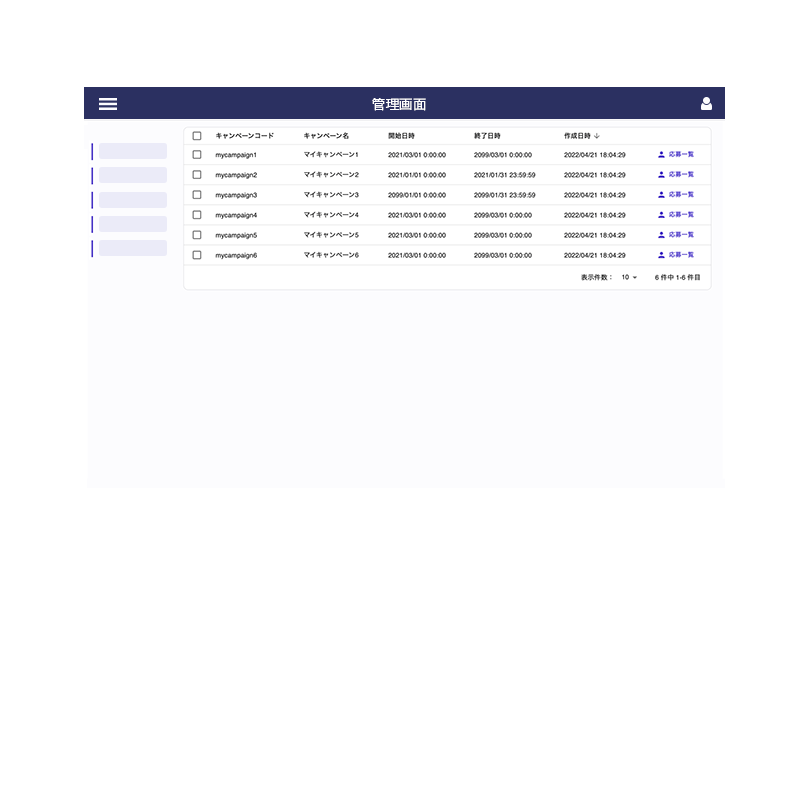
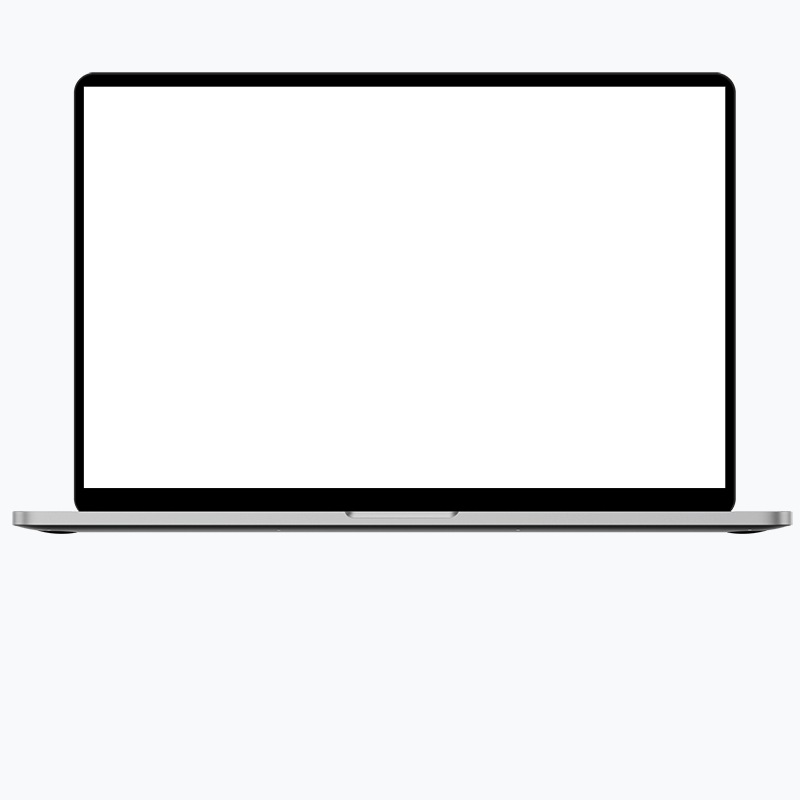
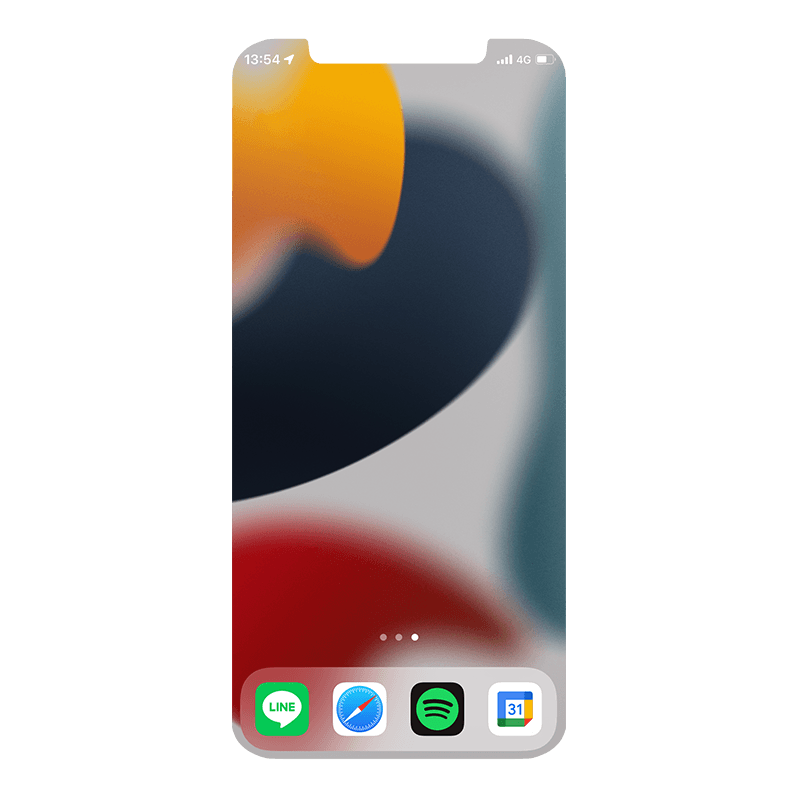
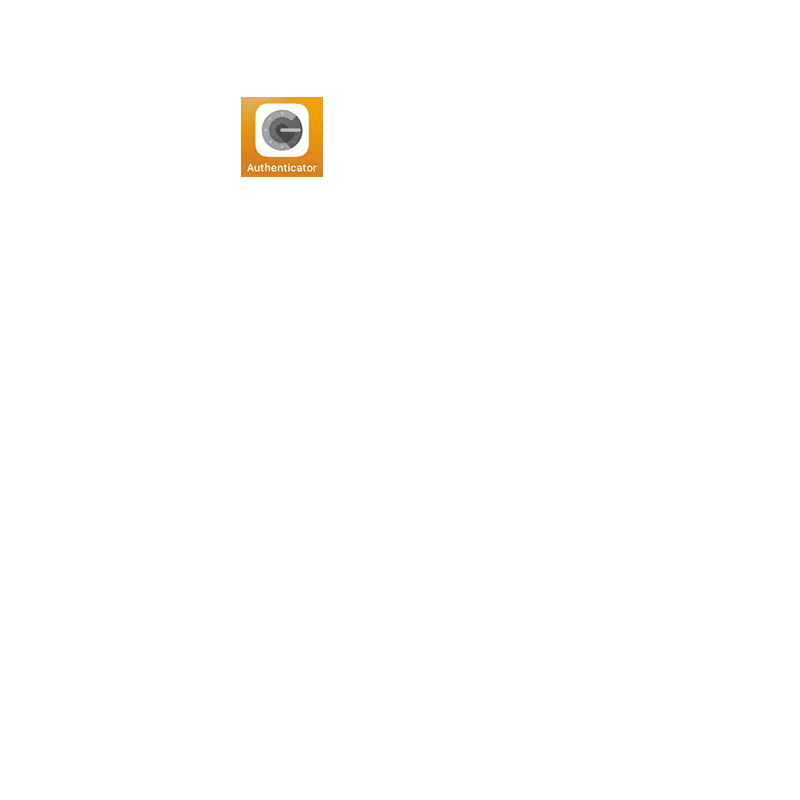
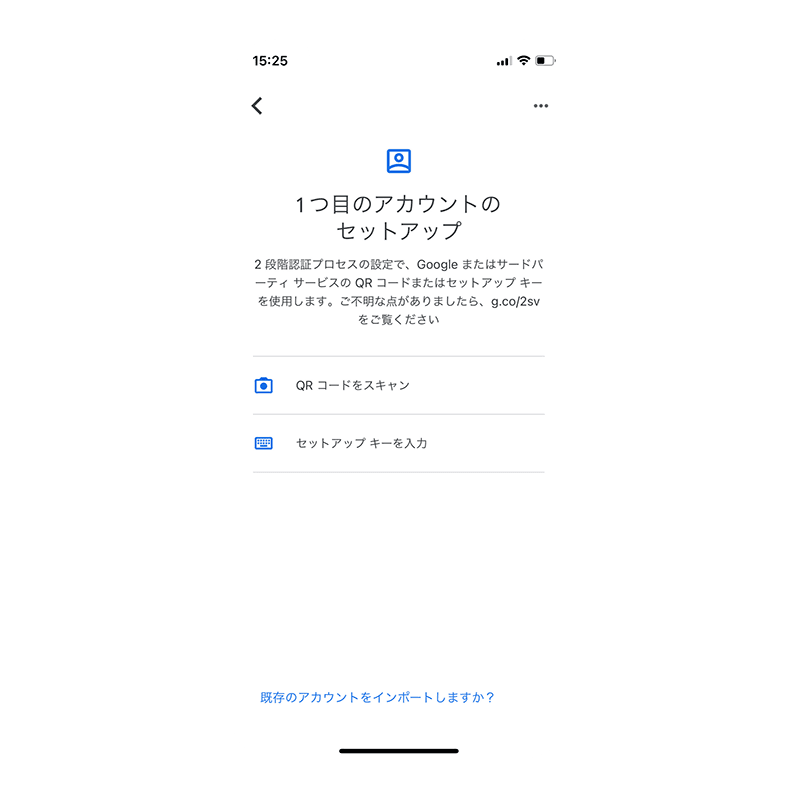
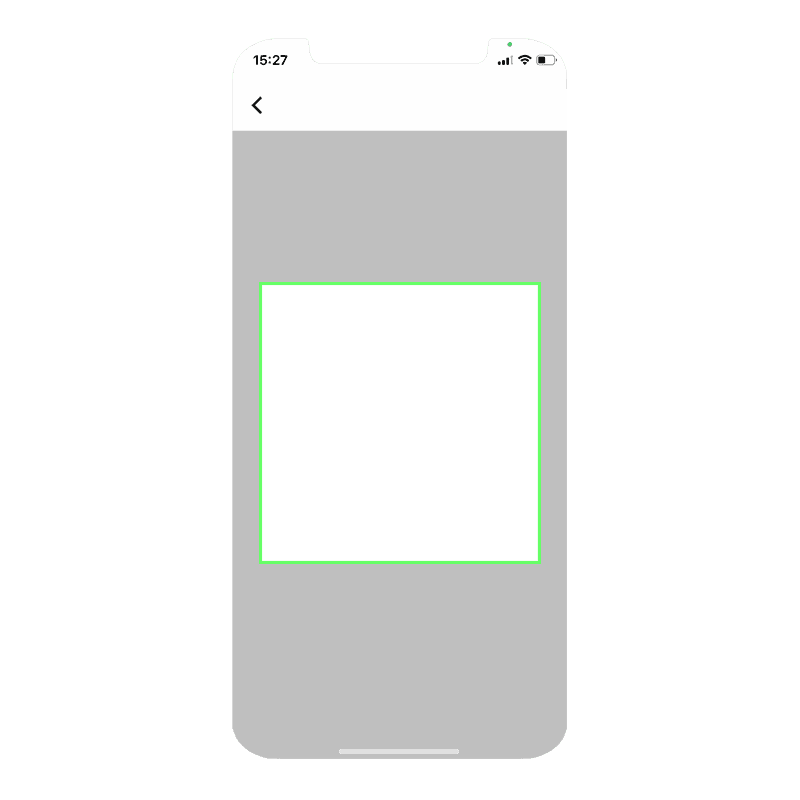
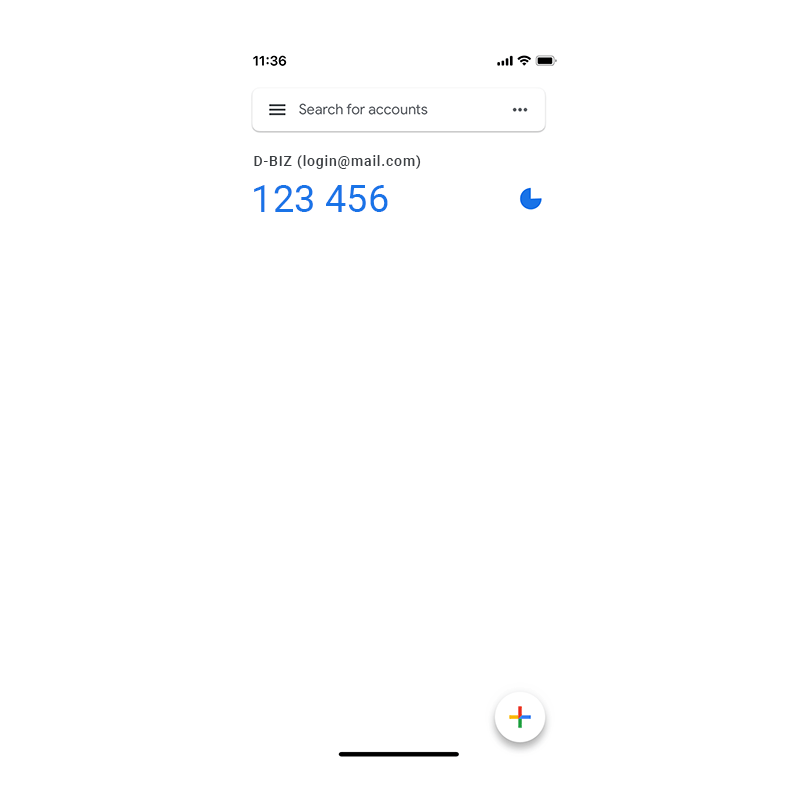

2回目以降ログインについて
2回目以降のログインもワンタイムコードでの2要素認証が必要となります。
ログイン時はPCとスマートフォンをご用意してください。
アプリはアンインストールはしないでください。
Step 1
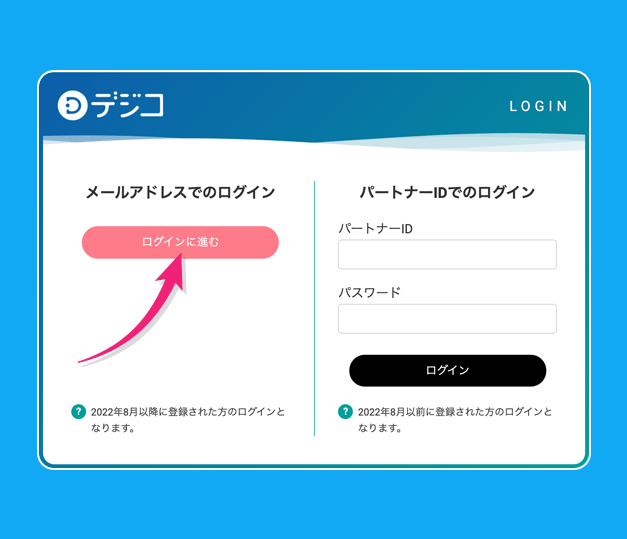
メールアドレスログインの
「ログインに進む」を選択
(デジコ管理画面)
Step 2
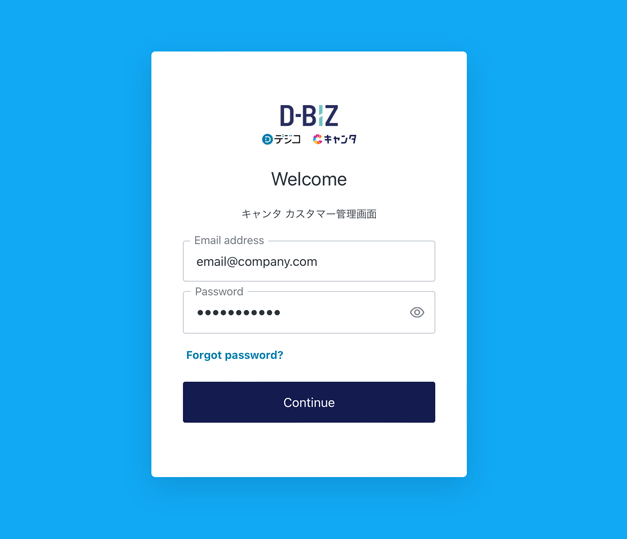
メールアドレス・パスワード入力
(D-BIZログイン画面)
Step 3
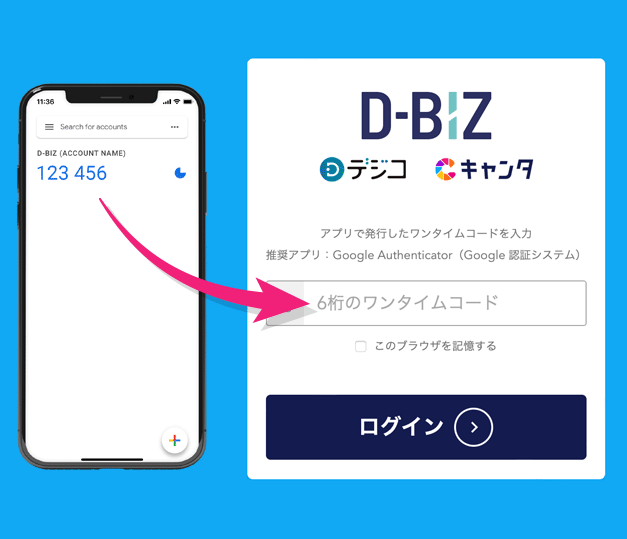
ワンタイムコード入力後、ログイン
(D-BIZログイン画面)
完了
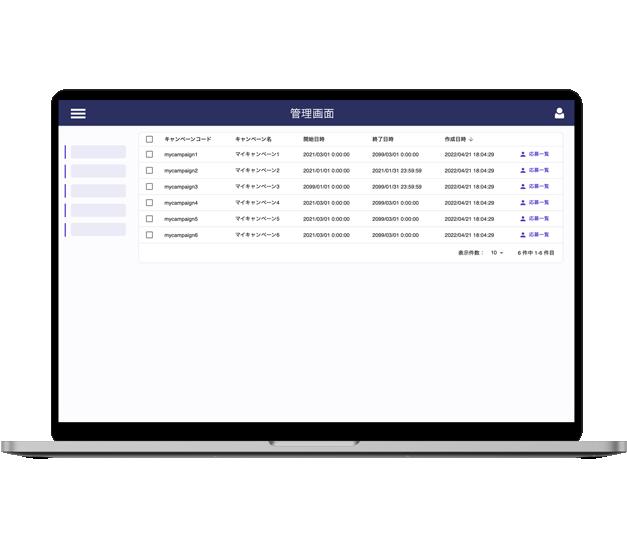
ログイン完了
別の管理画面(ワークスペース)へのログインについて
D-BIZアカウントは、1つのメールアドレスアカウントで複数の管理画面(ワークスペース)にログインができます。
-
一度に複数メールアカウントをご登録され、初回ログインを設定したい方
① 弊社から「初回ログイン設定の案内」が登録数配信されますが、1メールのみ初回ログイン方法に沿ってログインを行ってください。
※仕様上登録数分のメールが配信されてしまう設定のため、大変お手数ですが他のメールは破棄してください。② 初回ログイン後、デジコのロゴ横にワークスペース切り替えのプルダウンメニューがあるので、ワークスペースを切り替えてご利用ください。
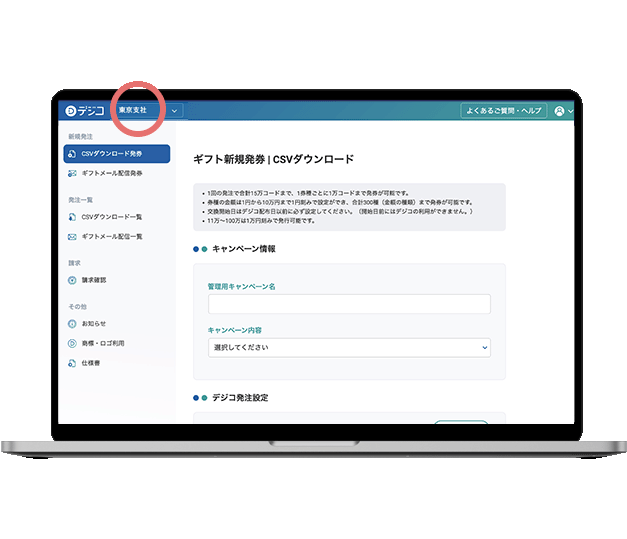
管理画面のデジコのロゴ横
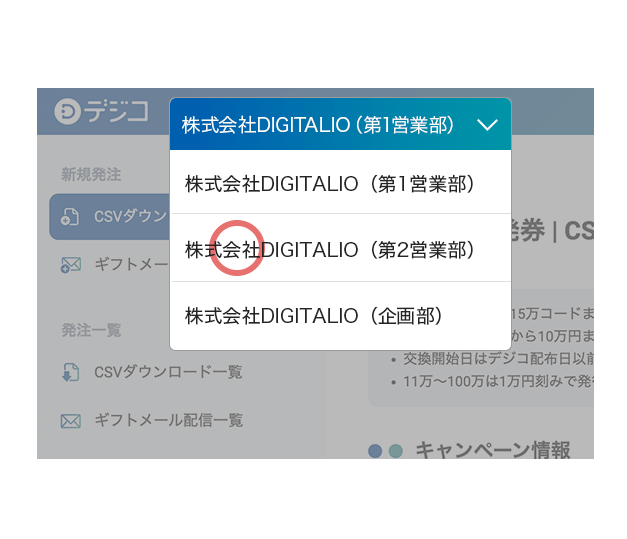
プルダウンメニューよりワークスペースを切り替え
-
すでにD-BIZアカウントをお持ちで、追加で管理画面(ワークスペース)を登録された方
現在利用しているIDパスワードでログイン後、デジコのロゴ横にワークスペース切り替えのプルダウンメニューがあるので、ワークスペースを切り替えてご利用ください。(上の図参照)
※初期設定のメールが届きますが、仕様ですので破棄してください。
以下のデジコ申し込みから別途ご契約をお願いします。
また備考欄に
- 現在契約しているパートナーコード(アカウント情報掲載の半角英字)
- 〇〇利用のためもう一つ管理画面を作りたい等のメッセージ
をあわせて記載していただくとスムーズな開設が可能となります。
デジコ発注申し込み